Install Mac Os Recovery Server Could Not Be Contacted
- Install Mac Os Recovery Server Could Not Be Contacted D Mac
- Install Mac Os Mojave Recovery Server Could Not Be Contacted
- The Recovery Server Could Not Be Contacted Macbook
If you have a problem with your Mac and need to reinstal the operating system you should be able to simply reinstall macOS (or Mac OS X) via the Recovery partition. Not that Macs have shipped. I'm currently having a problem when in the High Sierra Installer where when I click the first 'continue', a window pops up and says that 'The recovery server could not be contacted'. My build is as follows: i5 7400 Gigabyte H110M-A RX 470 I've used unibeast to create the install USB. Everything else seems to be going smoothly. Fixing 'The recovery server could not be contacted' in MacOS High Sierra - macos-recovery-server.md. It says “this disk is not formatted as Mac OS Extended.
Mac won't start/boot after macOS High Sierra update/installation, help!' I upgraded my iMac into latest macOS High Sierra last night.
And when I completed the update process, tried to start the computer. It won't boot.I tried to hard reboot Mac computer, but nothing showed up. What else can I do to wake up the computer and make it work again with macOS High Sierra?' Although Mac hard drive boot failure issue is not a new problem anymore.
But it's still a tough case for ordinary users to fix when their Mac computers fail to boot after macOS High Sierra update or installation. If you are having such a problem, relax! This tutorial article will show you how to quickly fix and resolve Mac hard drive won't boot issue after macOS High Sierra update.
Just follow any one of offered methods to get your Mac computer back to work again now: Quick Fix 1. Reset SMC to fix Mac won't boot after High Sierra updateSometimes, if the Mac computer cables are not connected properly, you may not be able to boot it normally.
So if Mac cannot boot after system update, you can reset SMC to fix Mac won't boot issue after macOS High Sierra update:1. Shut down Mac computer and unplug all cables;2. Wait for a few minutes and then plug the cables back;3. Restart Mac computer to see if you can enter the system or not. Force to reboot Mac and reset NVRAM to fix Mac won't boot issue1.
Press and hold Power button for a few minutes till Mac turns off;2. Wait a few seconds and press Power button to turn on Mac;3. Hold Command + Option + P + R keys while booting Mac to reset NVRAM;4. Reboot computer again to see if the problem gets solved or not.Note: If these two quick fixes didn't help, continue with below complete solutions to get your problem resolved now. Get It NOW$89.95With a low price!
Complete solution to fix Mac won't boot/fails to boot error after macOS High Sierra update Step 1. Recover data when Mac hard drive won't boot from High SierraIf you have important data saved in Mac computer hard drive, do remember to restore data before taking actions to fix Mac won't boot error.Professional Mac data recovery software with bootable disk can help you effectively restore your data out of Mac hard drive when the computer fails to boot. You can directly purchase to for Mac and apply it to restore data from fail to boot Mac computer now. Insert the created bootable media into Mac and turn on Mac computer, immediately press and hold the Option key and select EaseUS Data Recovery Wizard for Mac to boot;2.
Connect an external storage device to Mac computer;When EaseUS Data Recovery Wizard for Mac launches, follow this tutorial to. Fix Mac won't boot error after macOS High Sierra updateFix macOS High Sierra won't boot issueMethod 1. Boot Mac from Safe Mode to fix Mac won't boot issue1. Turn on Mac, press Shift when you hear the startup sound and release it till you see Apple logo;2. After Mac fully starts, restart the computer normally without holding any keys/buttons.3.
Wait patiently till Mac computer finish the reboot process.Method 2. Use Disk Utility to restore Mac from Recovery Mode when macOS High Sierra won't boot1. Boot Mac up, press Command + R during the boot-up process;2. Click Disk Utility option Click First Aid and try repairing Mac's disk;3. Disk Utility will automatically run a fsck (file system check) operation to help you repair macOS High Sierra fail to boot error;4. If this fails, try restore from Recovery mode.5. Reinstall OS X in Recovery Mode will automatically download and install the latest macOS High Sierra for your Mac device.Method 3.
Install Mac Os Recovery Server Could Not Be Contacted D Mac

Install Mac Os Mojave Recovery Server Could Not Be Contacted
Run Terminal to repair Mac hard drive won't boot error due to High Sierra update1. Open Terminal Applications Utilities;Enter: systemprofile SPExtensionsDataType /Desktop/kextList.txt and hit return;2.
Open the kextList.txt file on desktop Press Apple(Command) + F to bring up find;3. In the find field insert ' Obtained from: Not Signed' and copy the destination to the.kext file to a list for use later;4. Click Next to cycle through all of them, for example: /System/Library/Extensions/JMicronATA.kext5.
Browse your drive to /System/Library/Extensions and remove all unsigned kext files;6. Reboot and your Mac boot problem shall be all set.Method 4. Reinstall macOS High Sierra to resolve Mac won't boot issueThe last method that you can try is to download macOS High Sierra and create a new bootable drive to clean install macOS High Sierra on Mac computer so to make it boot up normally and work smoothly again.1. Connect USB bootable drive on Mac and restart Mac by holding Option till you hear the reboot tone;2.
The Recovery Server Could Not Be Contacted Macbook
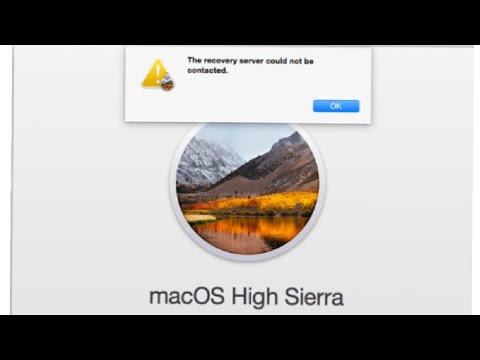
Select disk called Install macOS High Sierra in the drive list that appears on screen;3. Once USB drive is booted, select Disk Utility Choose Mac's startup from the list Click Erase;4. Once Mac's startup disk is formatted, return to Utilities window and select Install macOS Choose just erase startup drive to install macOS Follow onscreen prompts to complete the installation.This may take you a few hours to complete the task. And of course, if you have important data, follow Step 1 to get all saved data out first.
Issue: After downloading the macOS High Sierra upgrade utility,when you run the installer to upgrade your Mac to macOS High Sierra you get this error saying – The Recovery Server Could not be Contacted. The recovery Server could not be contacted error while trying to upgrade to macOS High SierraThis becomes a common error almost every time apple releases a new version of macOS. 70% of the times this error happens due to overwhelming download requests to Apple server.
When Apple releases a new version of macOS, a lot of users try to download the new macOS version at the same time. Apple servers become so busy processing the download request by them. So try to download again after an hour and see if that helps. But this time Apple implemented a new software delivery method for macOS High Sierra installer file.In this new technique, when the download request is too high they won’t allow the download of full macOS High Sierra installer which is around 5.2GB in size rather they would deliver a stripped version of this installer which would be 19MB in size. And it further downloads the rest of the contents and installation files.
The error The Recovery Server Could not be Contacted occurs only when the stripped version of installer is downloaded and run to install the macOS High Sierra. In this post we will help you fix this macOS High Sierra downloading and installation problems. If you can’t download even the stripped version of High Sierra then follow this guide steps by steps otherwise skip to step 2. If the hard drive is not in the recommended format then your Mac may ask you to format it in Mac OS Extended (Journaled) format. Disclaimer: IGuruServices.com is an independent remote technical support provider for Epson Printers, Apple, Microsoft and other third party manufacturer’s Products. All trademarks and copyrights on this website are property of their respective owners. We have no affiliation with any of these third-party companies unless such relationships are expressly specified. For permitted use and any warranties associated with the hardware, software and peripherals, please contact the relevant third party manufacturer/seller.Copyright © 2019.